

Step 1: Unplug the link cables from your PC. If, after trying all possible USB ports, you still do not have a connection, try resetting your USB devices using the following steps. If there is a USB port already in use and working - say, one that your keyboard or mouse is plugged into - try moving the Vive connection to it. In that case, try using a USB 2.0 port instead. Sometimes, plugging into USB 3.0 and 3.1 ports can cause errors. Step 1: Quit SteamVR and reboot your computer. Keep in mind that you may need to repeat this process more than once in order for the error to stop appearing. If you see a notification in the taskbar that a driver is installing, wait for it to finish. Step 3: After a few minutes, plug the power and USB cord back into the Link Box. Step 2: Unplug the power and USB cord from the PC side of the link box (meaning NOT the orange side of the link box). Step 1: In SteamVR, right-click on the headset icon and select Reboot Vive Headset. Once you’ve done that, if the issue still persists, there are a number of other things to try: If everything is plugged in but the headset is not turning on, try a different outlet.Once properly plugged in, the LED on the headset should be green, indicating that it’s ready for use.The power, USB, and HDMI cables from the headset should be plugged into the correct slots on the link box from there, the link box’s USB and HDMI should be plugged into the PC, and the power cord plugged into a power outlet.If in doubt, remove everything and plug it back in again. First and foremost, make sure the headset is plugged in correctly.The most common Zoom problems and how to fix them The most common Chromebook problems and how to fix them
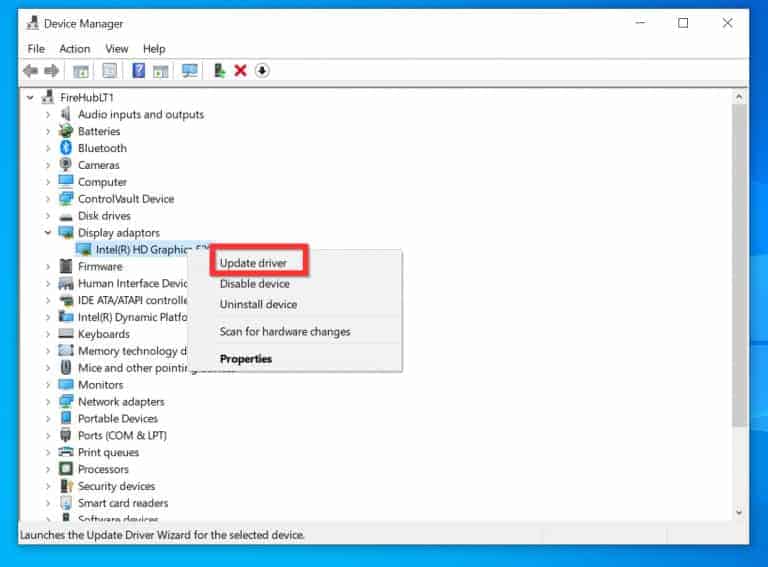
Common Windows 11 problems and how to fix them


 0 kommentar(er)
0 kommentar(er)
